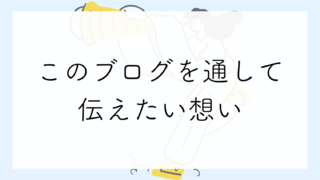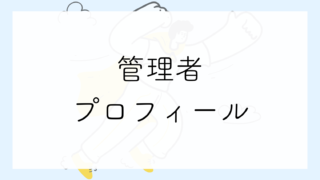Macでスクリーンショットを撮影する方法は知ってるんだけど、画面録画ってどうやるんだっけ?
実は私も以前は、スクリーンショットで画像を撮影して、手順などをブログに載せていました。
でもやっぱり画面録画を使って説明した方が、相手にも伝わりやすいと思いませんか?
そこで、私は簡単に画面録画できる方法と特徴を調べたので、皆さんにも共有したいと思います!!
この記事では、Macの画面録画をショートカットで行う方法とデフォルトアプリのQuickTimeprayerを使った方法の2つをご紹介していきます。
画面録画を試してみる前に

必要な素材が『インカメラの動画収録』『画面収録』『音声録画』
人によって求めているものが違うと思います。
どれを録画するかによって、使用するツールが変わりますので参考にしてください。
上手に使い分けて、快適なPCライフをお過ごしましょう。
画面録画をショートカットで起動する(手順動画など)
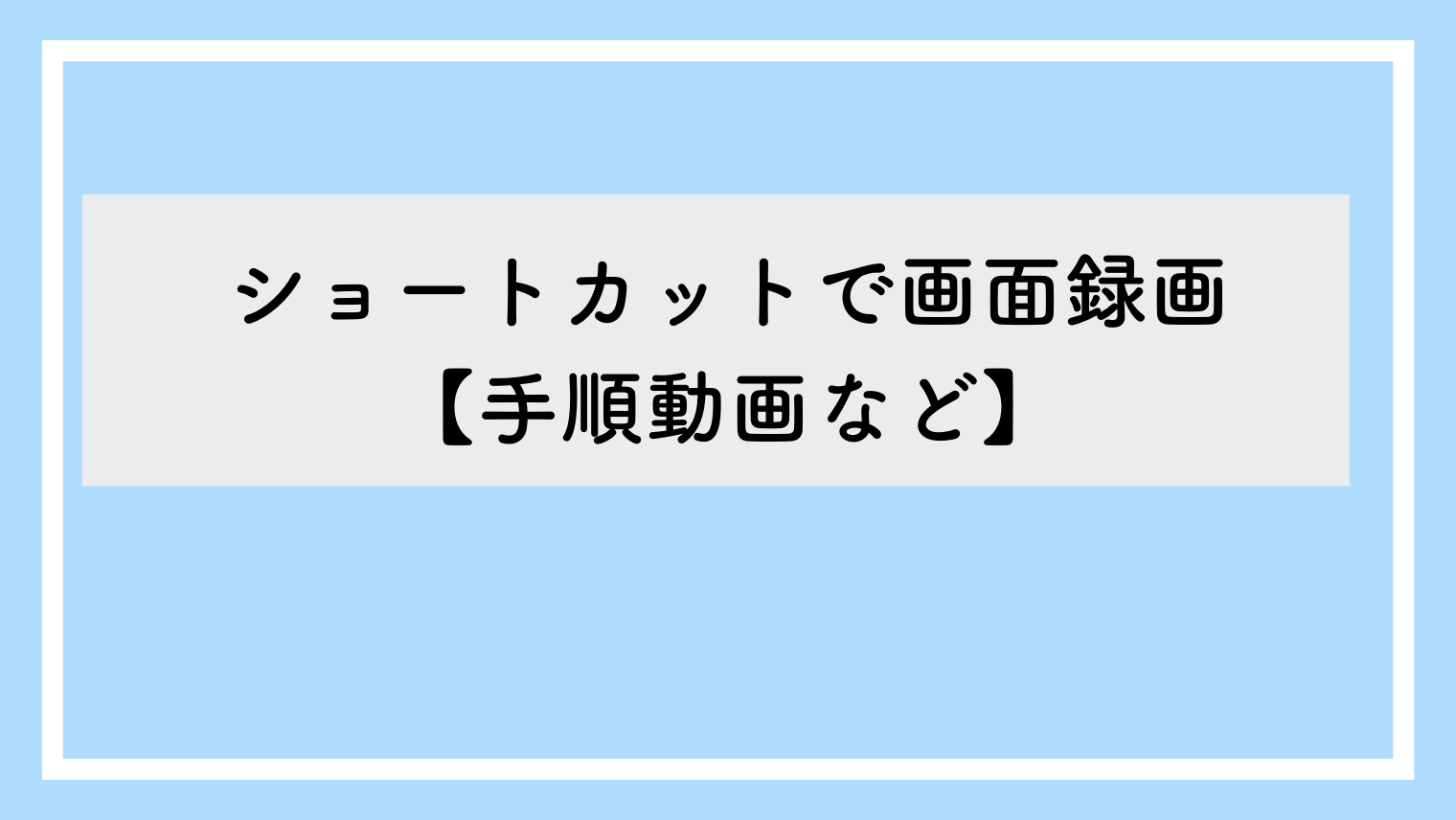
まずは私が1番よく使う、画面収録の方法を解説します。
ツールバーの起動
キーボードのCommand + Shift + 5を同時に押すと、画面下部にスクリーンショットと画面録画のオプションが表示されるツールバーが出現します。
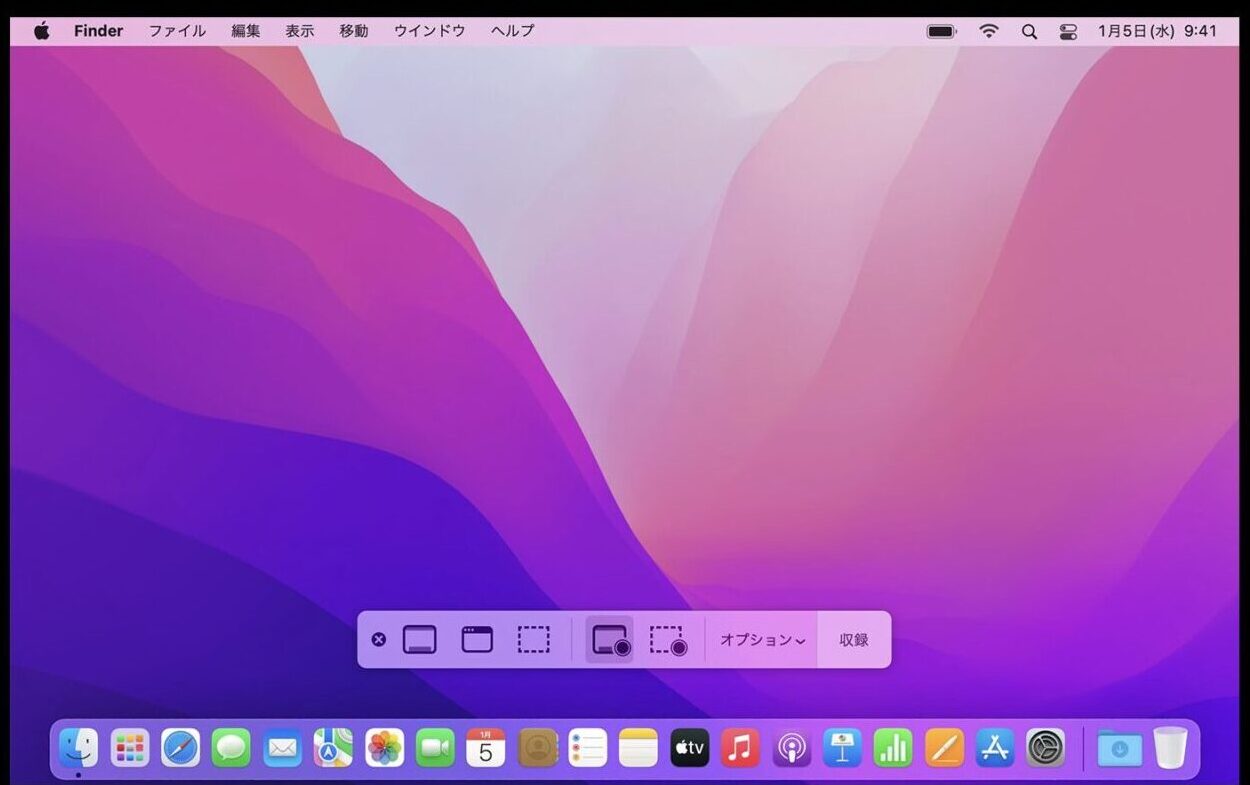
録画オプションの選択
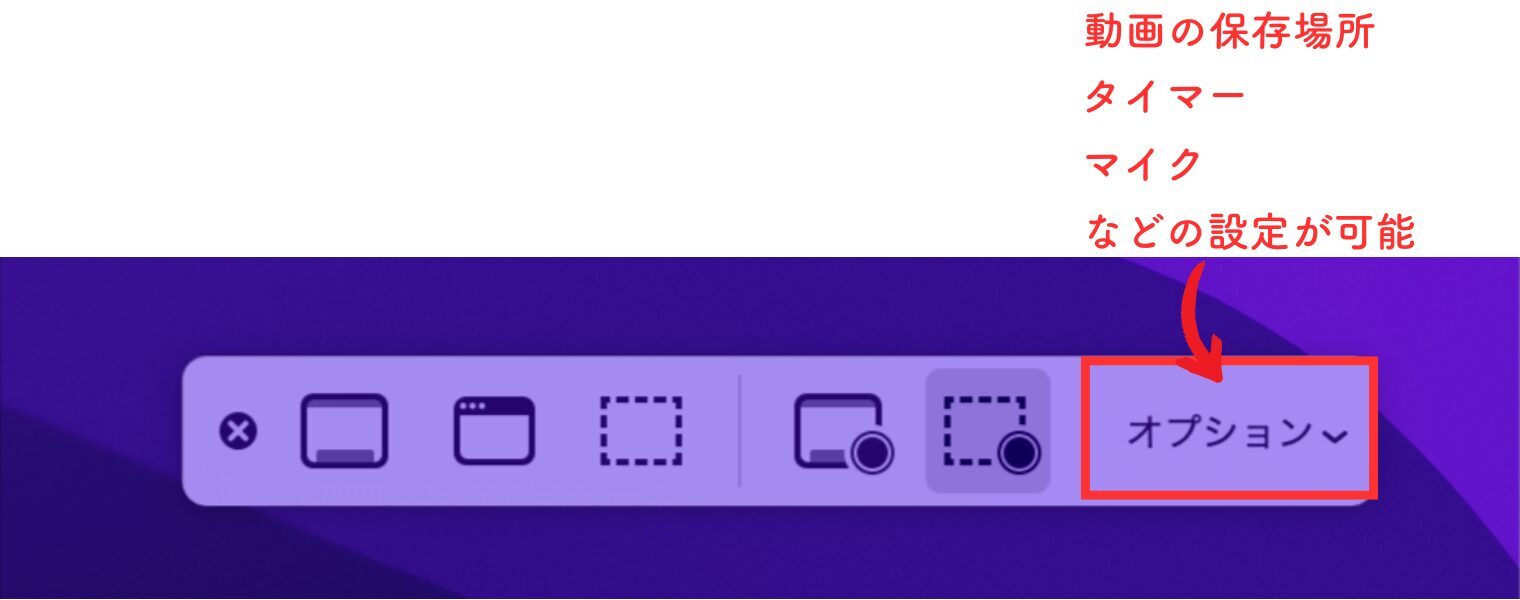
ツールバーにある、オプションでは
撮影した動画の保存場所/タイマー/マイクの設定が可能です。
必要に応じて設定をしてください。
録画の開始
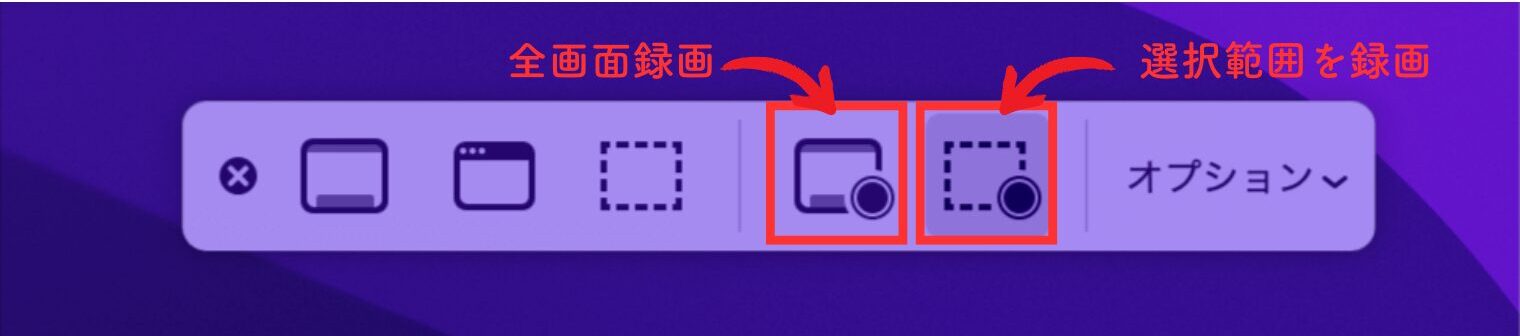
オプションを選択した後、録画を開始するために「録画」ボタンをクリックします。
画面全体を録画する場合はそのまま、特定の範囲を録画する場合は範囲を指定してから録画を開始します。
録画の停止
再度、キーボードのCommand + Shift + 5を同時に押す
メニューバーに録画停止ボタンが表示されるので、それをクリックして録画を停止します。
この動画はショートカットを使用して画面録画をしています!!
ファイルの自動保存
スクリーンショットツールバーを使用した録画は自動的にデスクトップに保存されます。
ちなみにブログに動画を埋め込む場合はMOVをMP4に変換する必要があります。
i Movieを使用すると簡単にMP4に変換が可能です。
QuickTime Prayerを使って画面録画
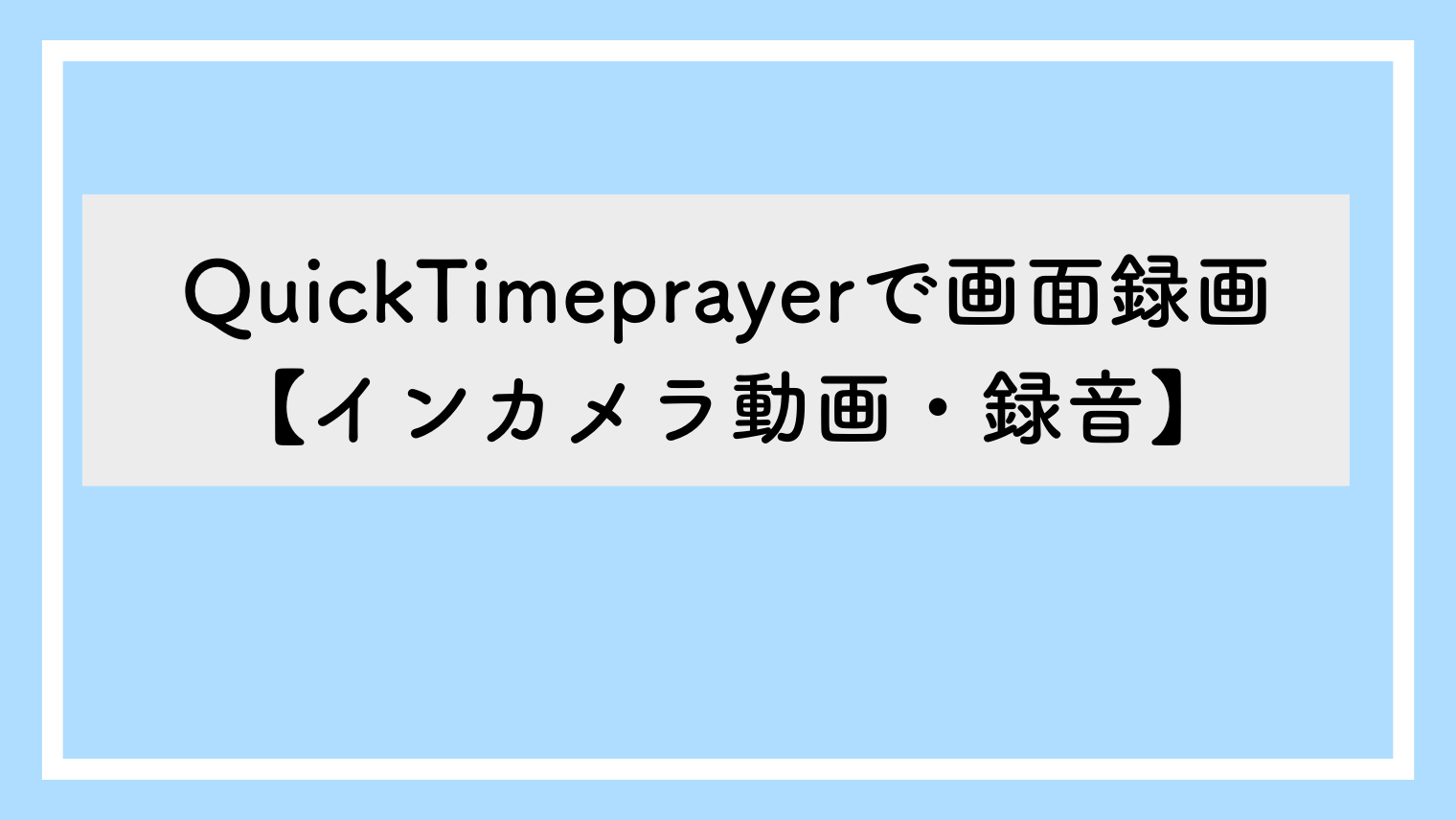
QuickTime Prayerは大きく分けて3つの撮影が出来ます。
インカメラのムービー撮影/音声収録/画面収録です。
インカメラのムービー撮影
Launchpad/その他/QuickTimeprayerの順番にクリック。
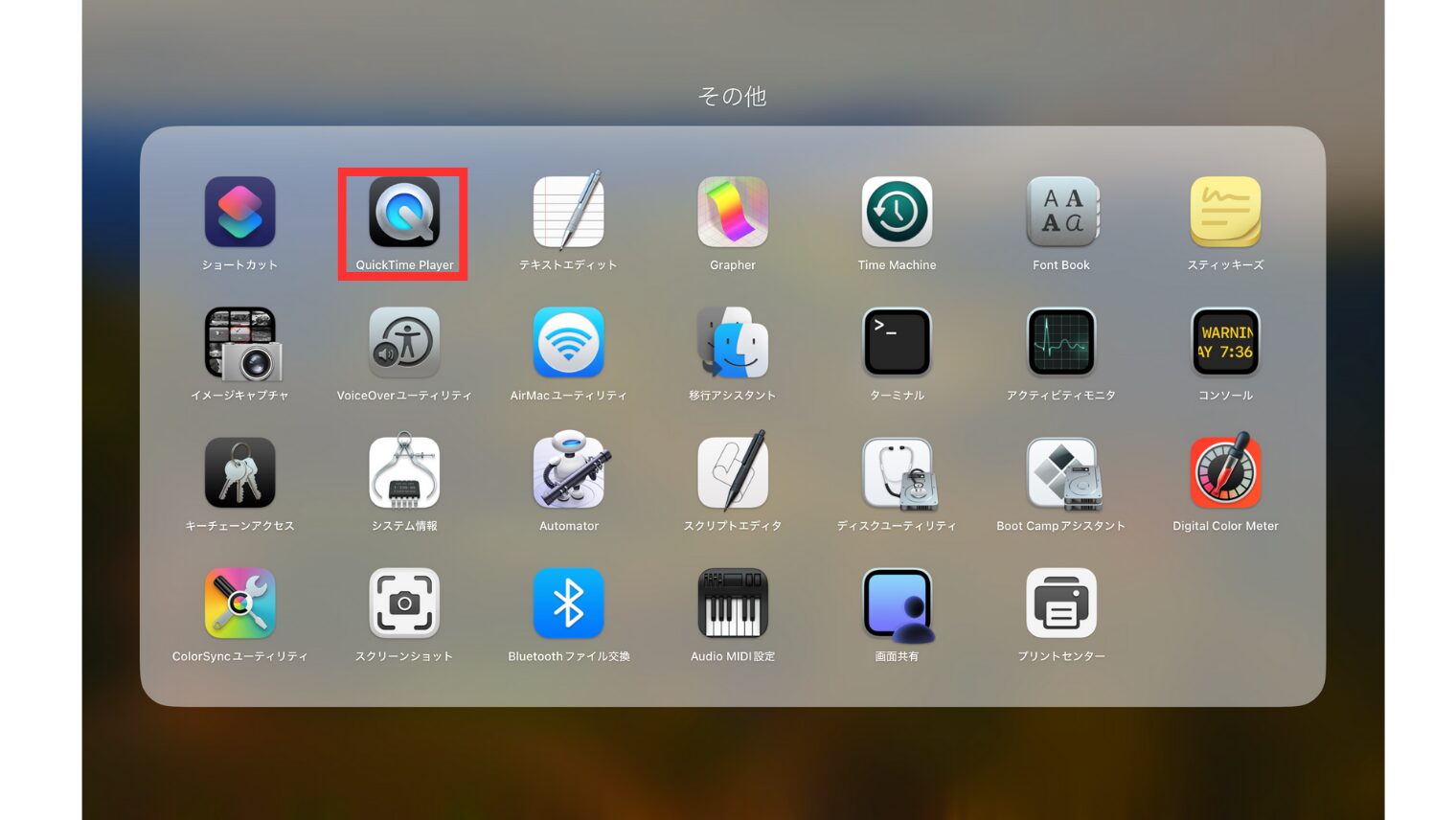
ファイルをクリックして、新規ムービー収録を選択
インカメラが立ち上がり、真ん中にある赤い丸をクリックすると録画が始まります。
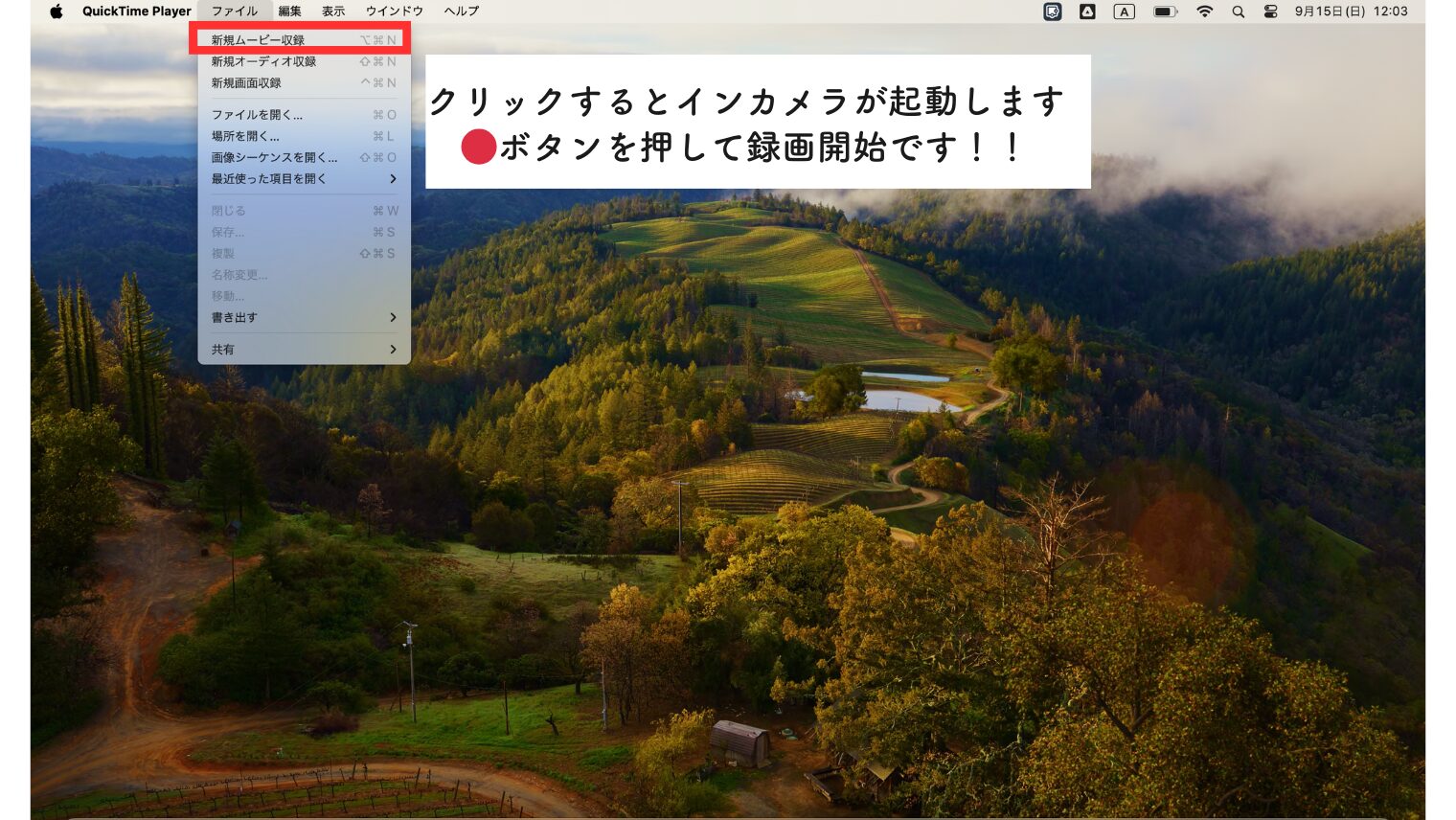
音声録音
ファイル/新規オーディオ収録を選択
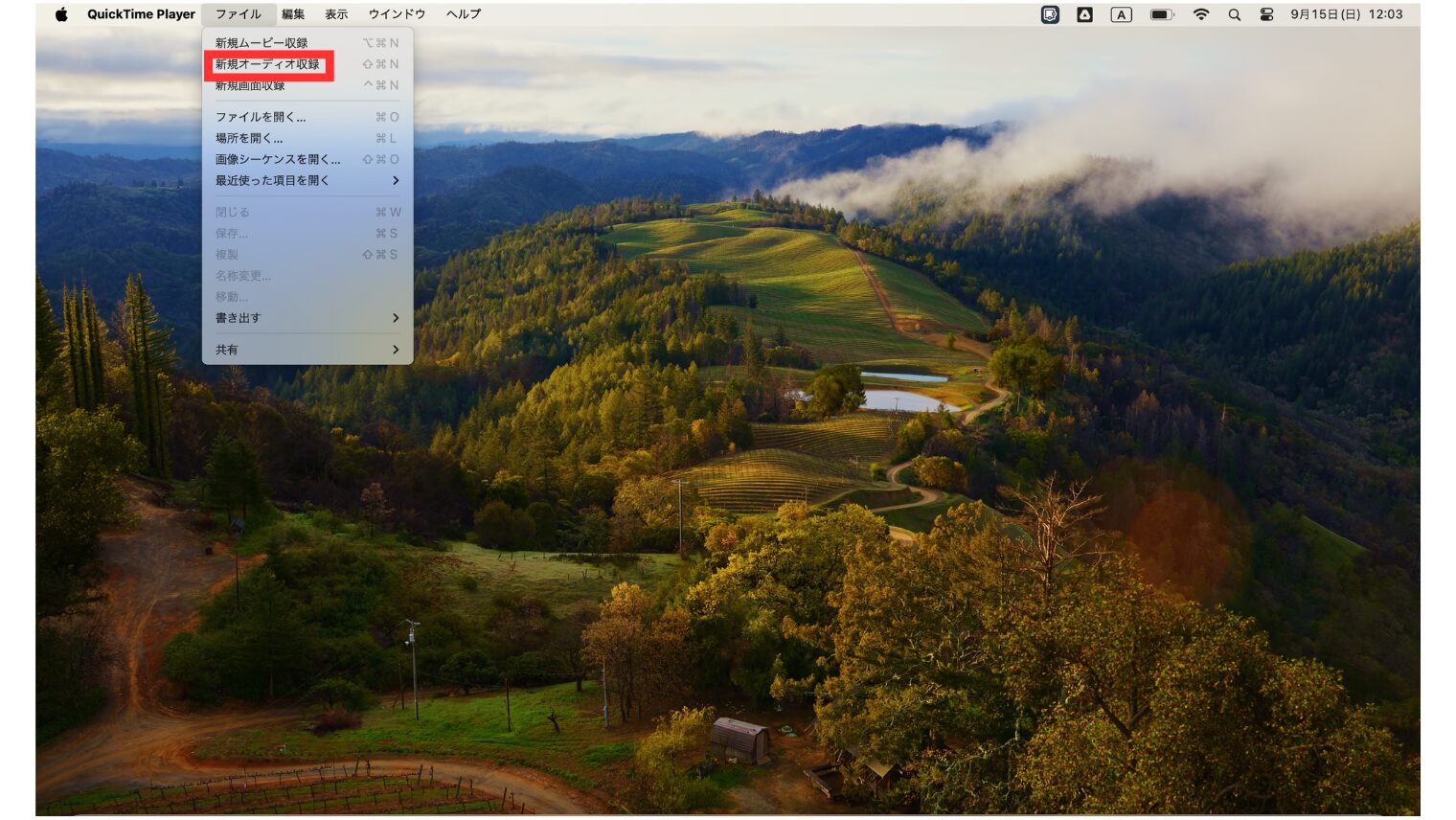
赤枠の丸をクリックすると録画が開始されます。
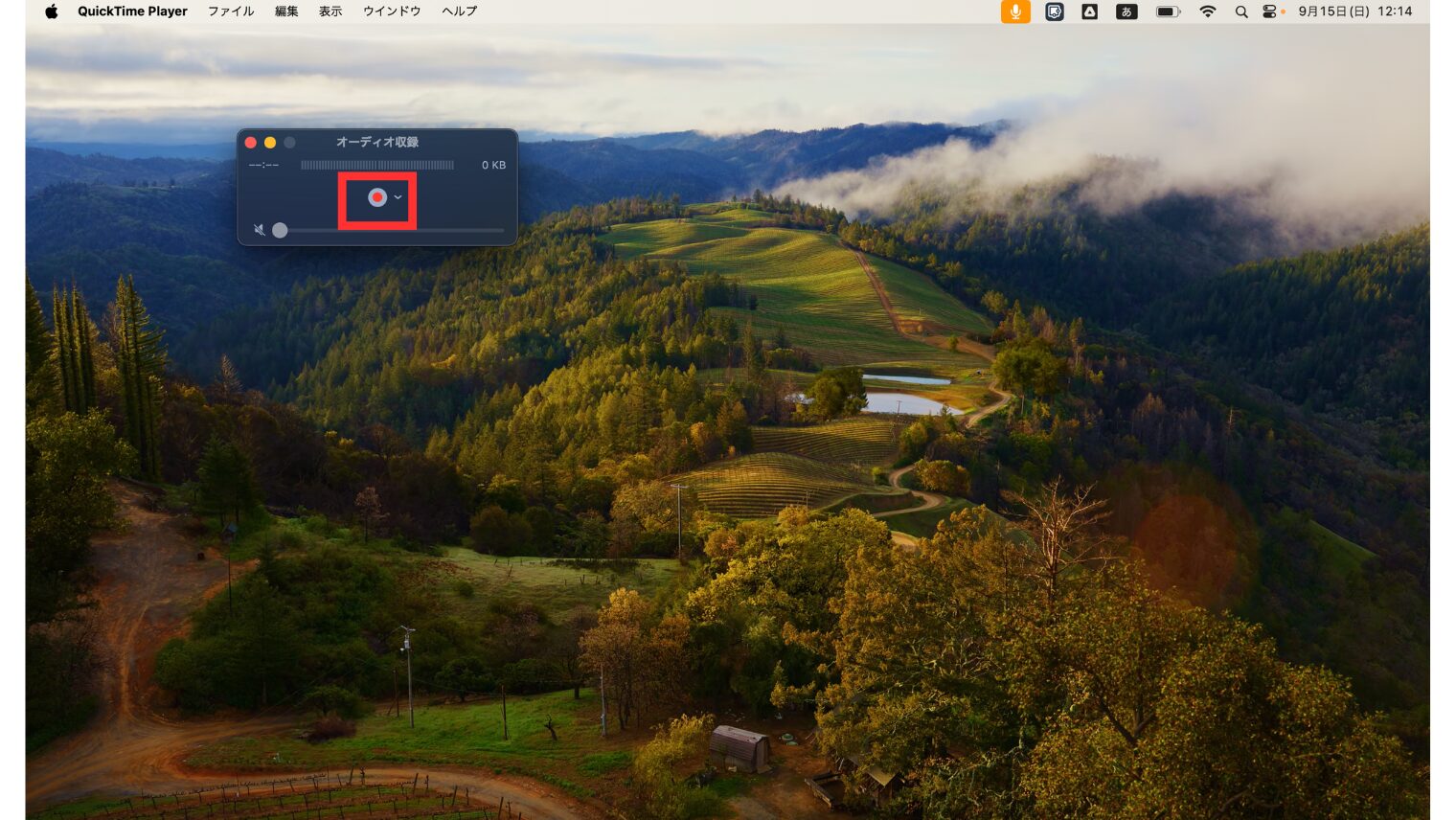
画面収録
ファイル/新規画面収録を選択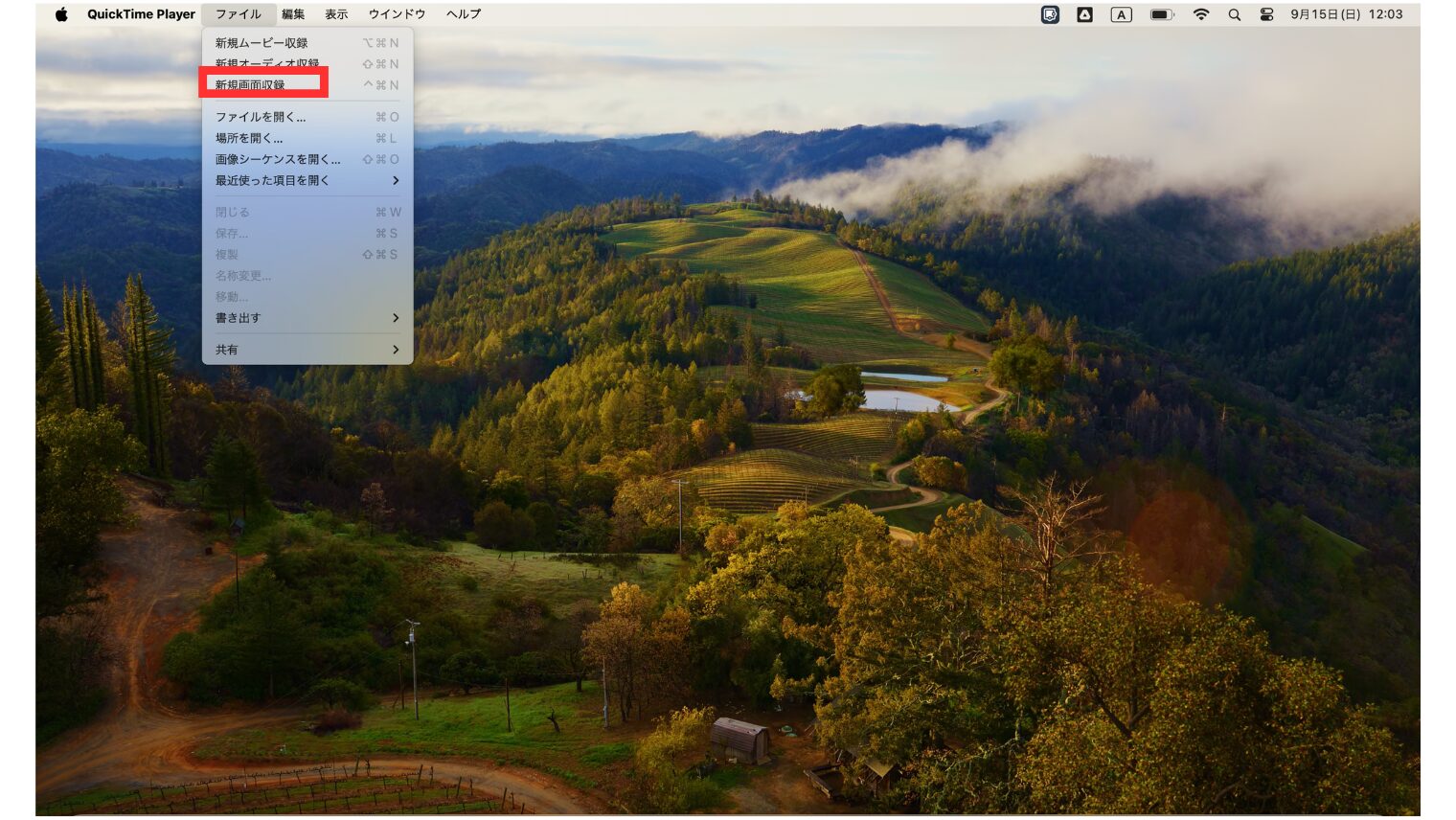
キーボードショートカットを押した時と同じメニューバーが出てきます。
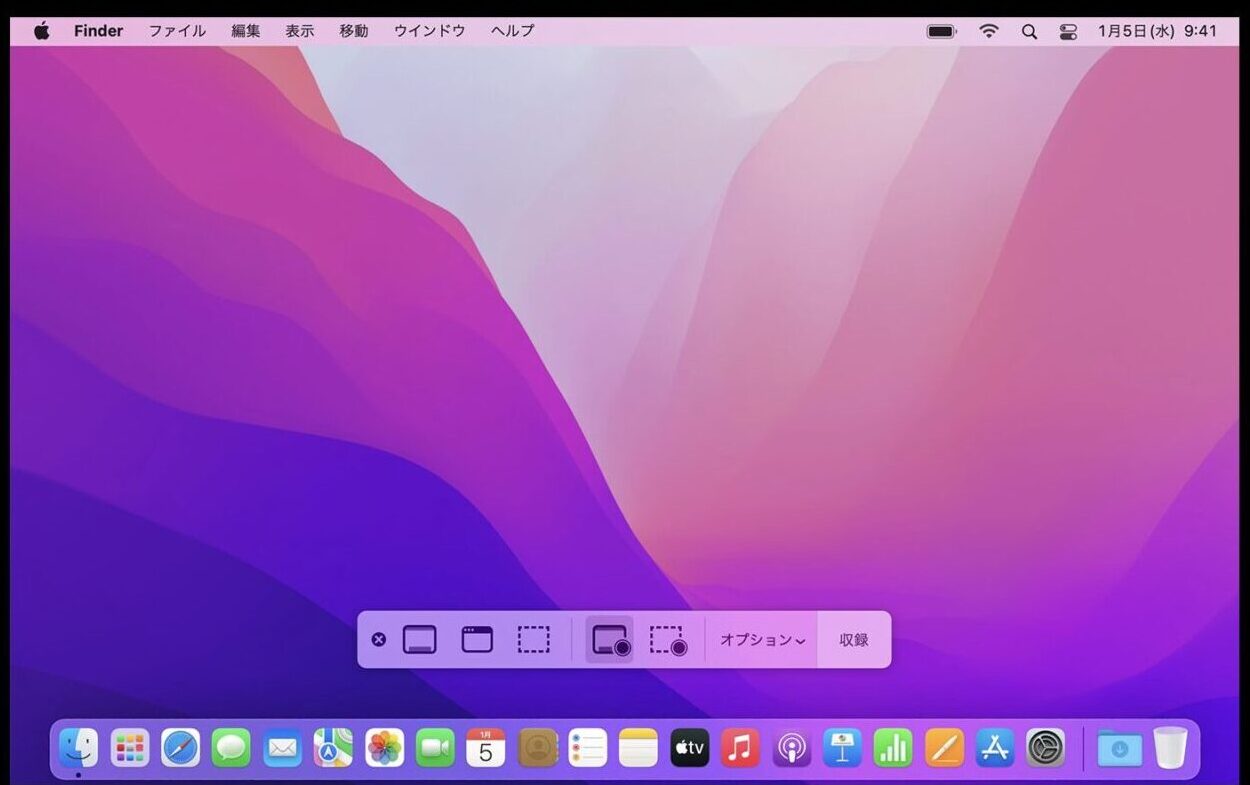
同様の手順で画面収録が開始できます。
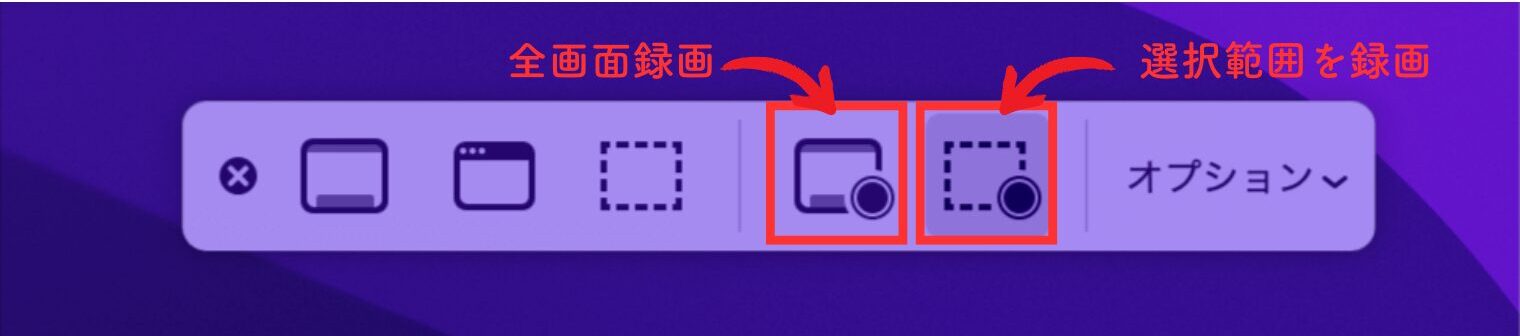
ファイルの保存先
ムービー撮影とオーディオ撮影をした時は
ファイル/保存/を選択してください
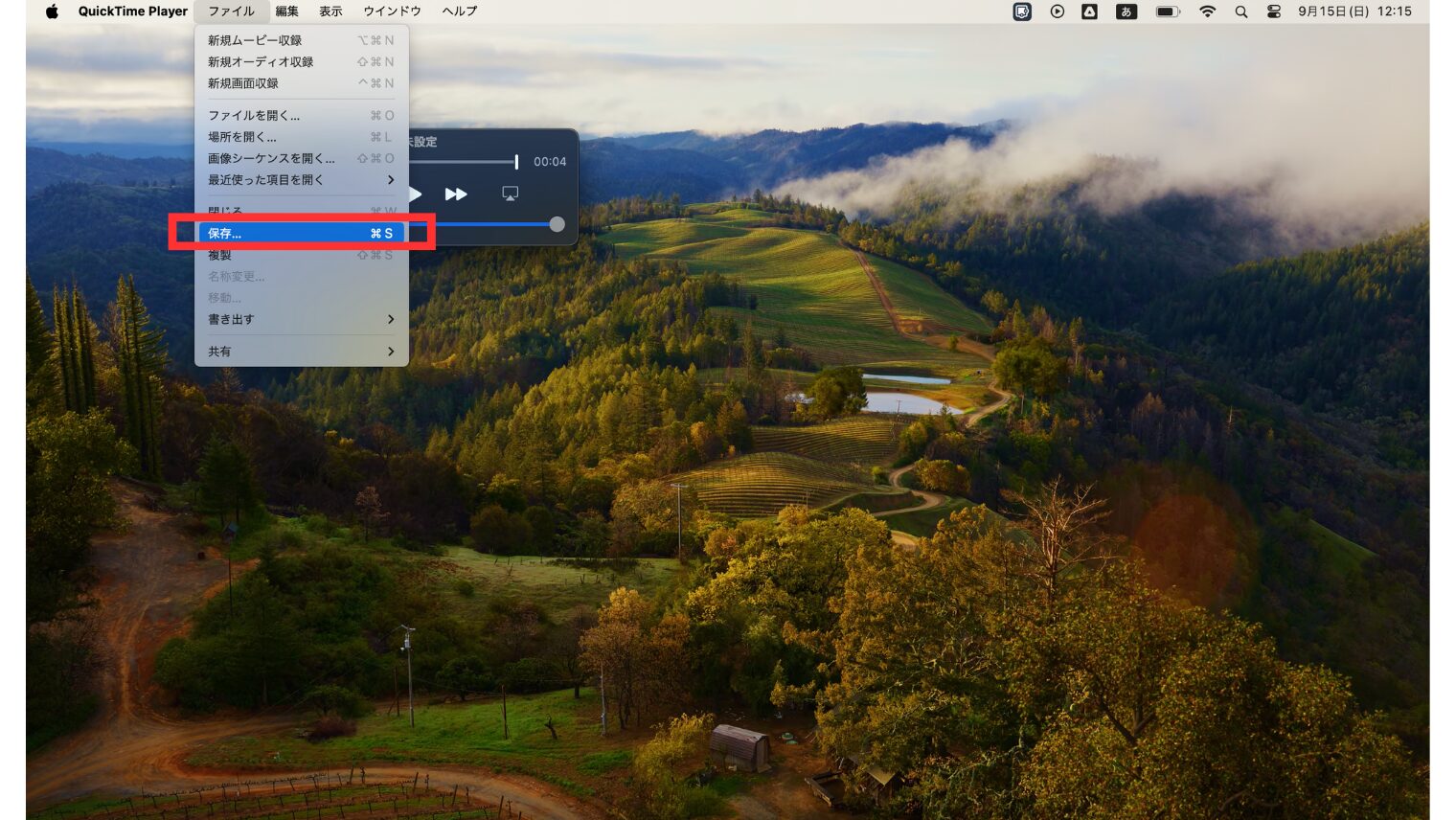
名称変更/書き出し先/を変更、選択して保存をクリックで保存されます。
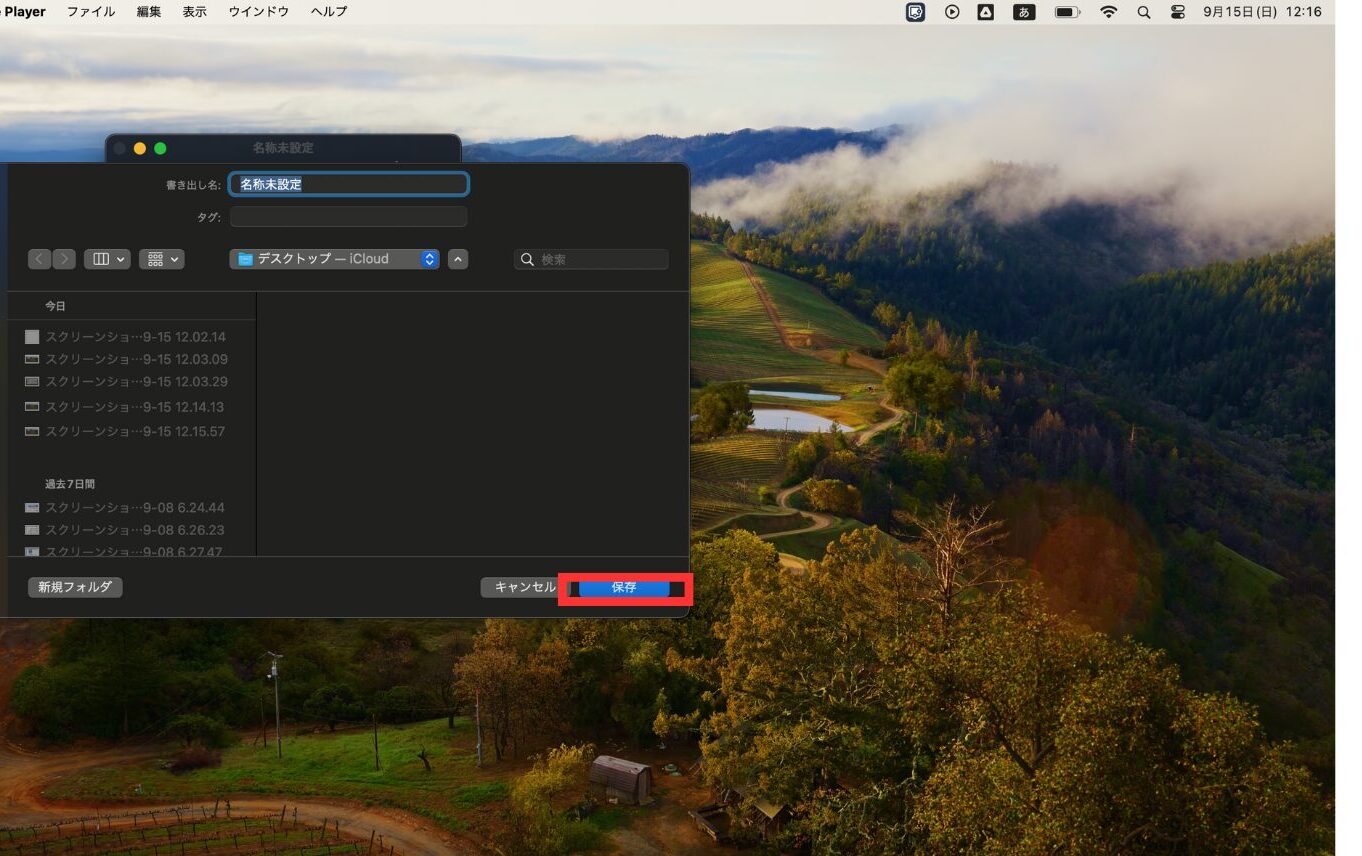
QuickTimeprayerを使った、インカメラ録画、音声録画、画面録画の方法は以上になります。
もし分かりにくかった時はアップル公式サイトを掲載しておきますので確認してみて下さい。
まとめ
・手順動画が録画したい場合はショートカット
Command + Shift + 5を押して画面収録を起動させるのが最速
・インカメラの動画収録・音声録画の場合はQuickTime prayerを使用する
私は画面録画をすることが多いので、キーボードショートカットをよく使います。
ぜひ試してみて下さいね。